안녕하세요 영이영이 입니다:)
셔터 스톡 작가 가입 방법이
혼자서 하기에 어려움이 있어
제가 직접 경험으로 터득한
방법과 절차에 대해 포스팅해볼게요 :)
1. 구글에 '셔터 스톡' 검색
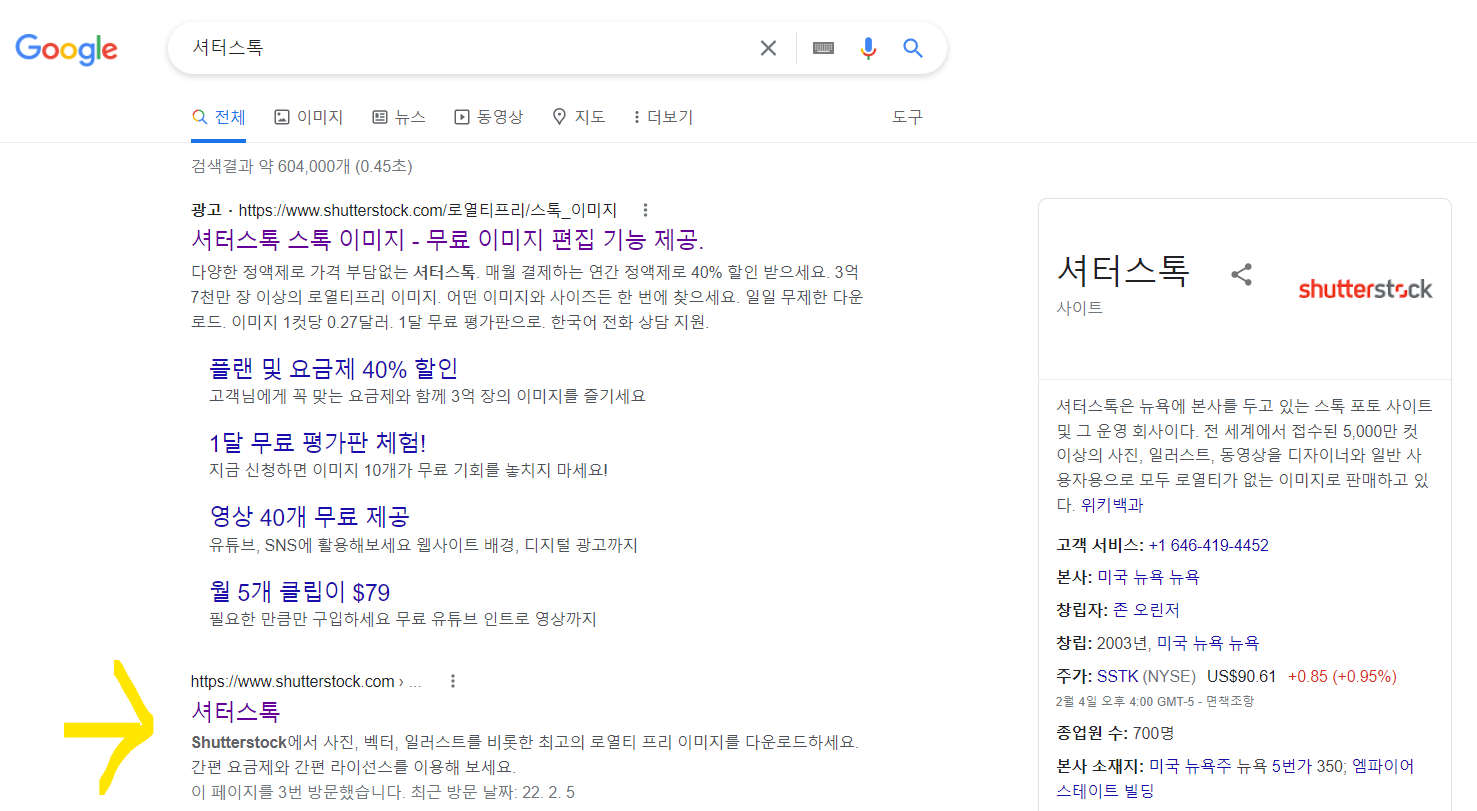
가장 먼저 홈페이지를 찾아주세요. 구글에 셔터 스톡 검색하시면 나오는 화면입니다. 저는 헷갈려서 찾고 다녔지만 여러분들은 단번에 찾길 바라며 노란색 화살표 그려봅니다. 사진에 노란색 화살표로 표시한 거 보이시나요? 따라서 클릭해주세요.
2. 셔터 스톡 홈페이지 접속
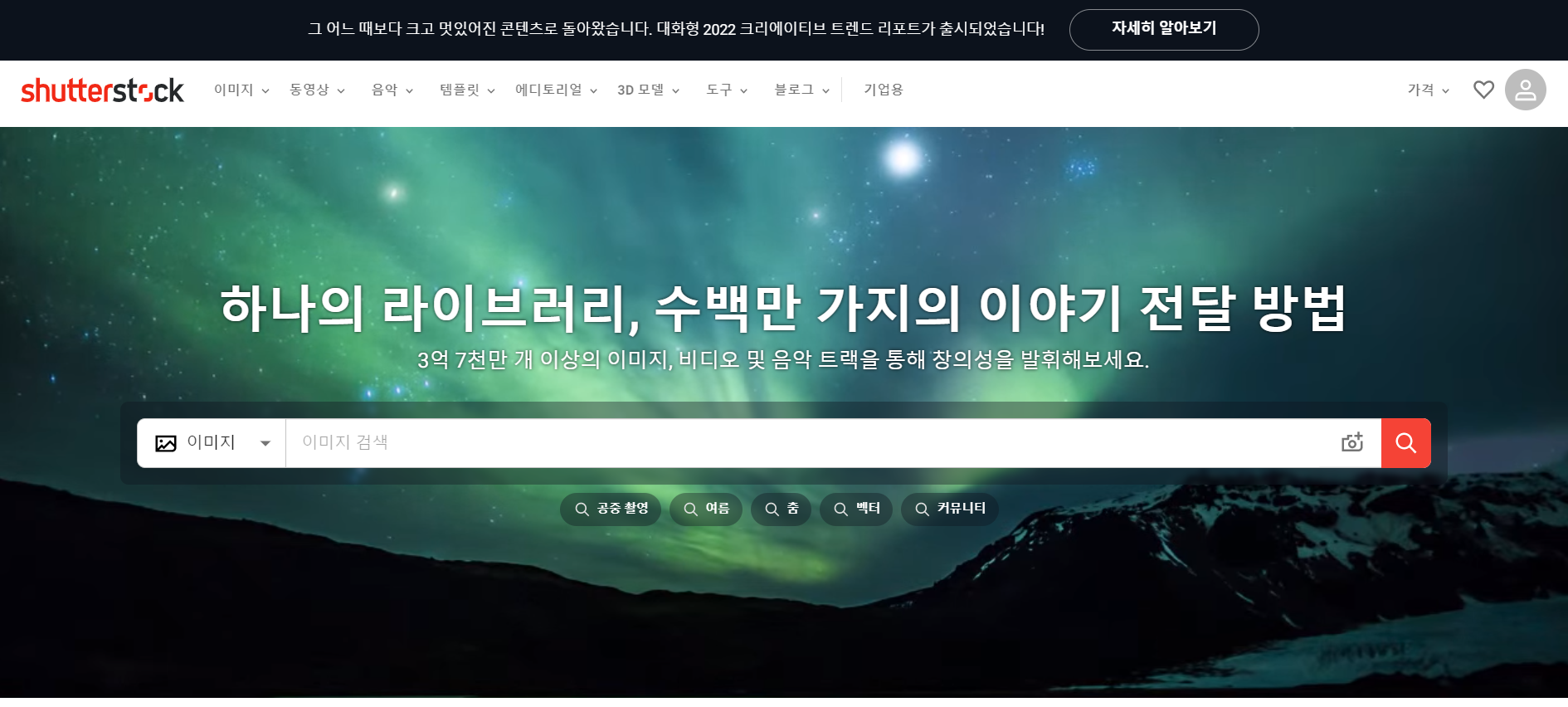
홈페이지 클릭 후 아무것도 누르지 않은 상태입니다. 이제부터 작가 등록을 위한 첫 번째 단계 설명하겠습니다. 위 화면에서 가장 아래로 내려가 주세요.
3. 홈페이지 가장 아래로 내렸을 때

홈페이지 가장 아래로 내리시면 다음과 같은 검은색 배경에 흰색 글자들은 볼 수 있습니다. 카테고리 별로 나뉘어 있는데요. 그중에서 '회사' 아래에 있는 '콘텐츠 판매'를 눌러주세요. 이미지에 노란색 동그라미 안에 있는 '콘텐츠 판매' 클릭!
4. '콘텐츠 판매'를 누른 후 보이는 화면
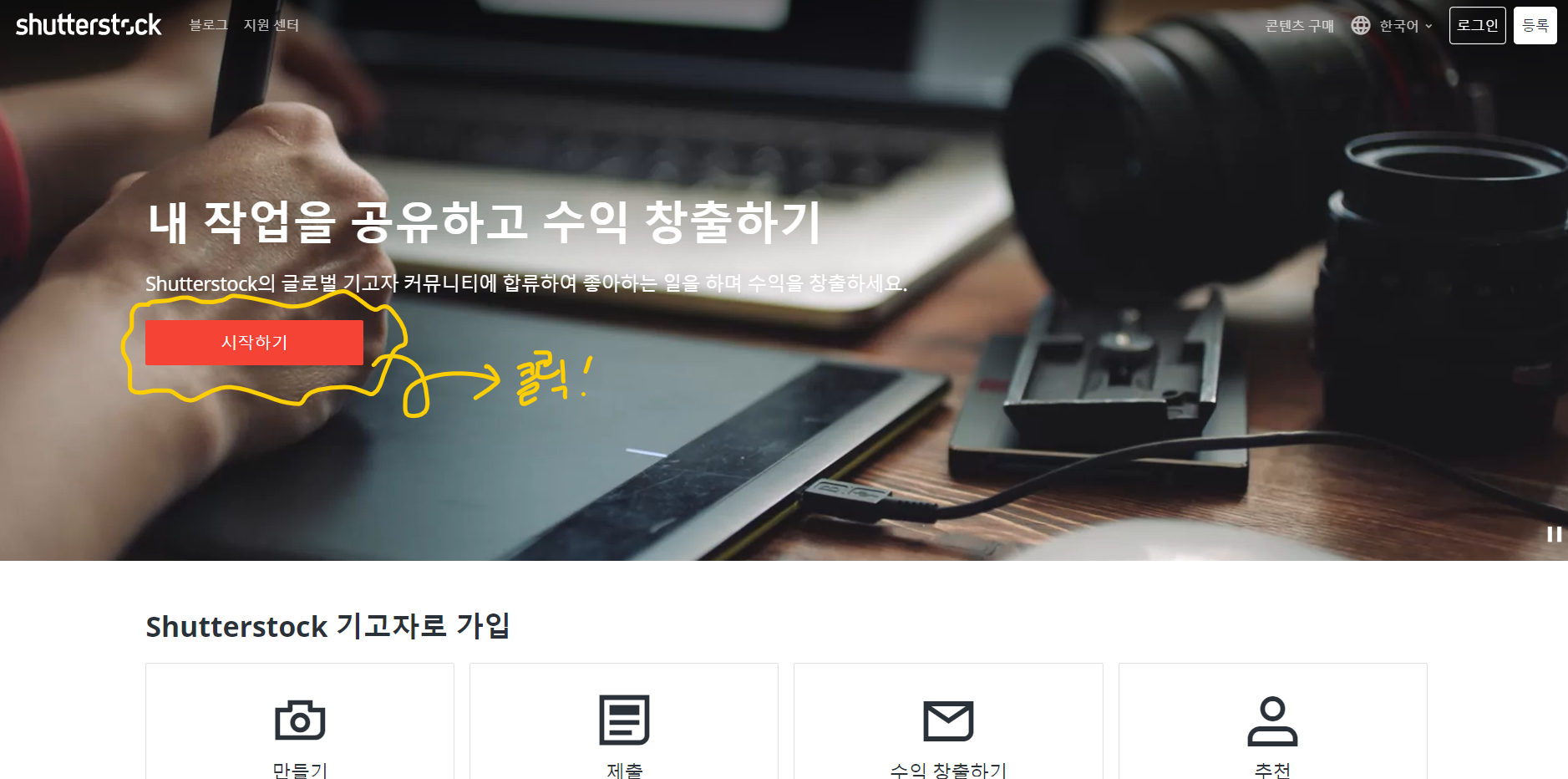
'콘텐츠 판매'를 누르게 되면 보이는 이미지와 같이 새로운 홈페이지 열립니다. 이제 붉은색 박스 안에 있는 '시작하기'를 눌러주세요.
5. '시작하기' 누른 후 보이는 화면

여기까지 잘 오셨으면 이제 절반 성공이자 시작단계에 진입하셨습니다. 여기서 가장 주의할 것이 있습니다. 셔터 스톡은 한국어로 번역이 되어 우리가 글을 읽는 것이 쉽습니다. 그렇지만 작가로 등록하고 사진을 업로드하는 데까지의 과정은 '전부 다 영어'로 입력하셔야 합니다. 그렇지 않으면 오류가 나서 중간에 막혀버리는 경우가 있어요.
빈칸 입력 방법.
직접 입력해서 넣는 빈칸이 총 4개입니다. 굳이 입력방법이 필요한가 할 수 있지만 꼭 필요하다고 생각되어 적어봅니다.
가장 위에 있는 법인명과 고객이 봤으면 하는 이름 부분에는 같은 글이 따라서 적히게 됩니다. 직접 눌러보시면 알겠지만 위를 적으면 아래 글도 똑같이 나와요.
적기 이전에 우리가 기억할 것은 전부다 '영어'로 적어야 한다는 것입니다.
먼저 임의로 법인명을 korea99라고 적는다면 다음과 같은 결과가 나옵니다.
korea99라고 법인명에 적었을 때
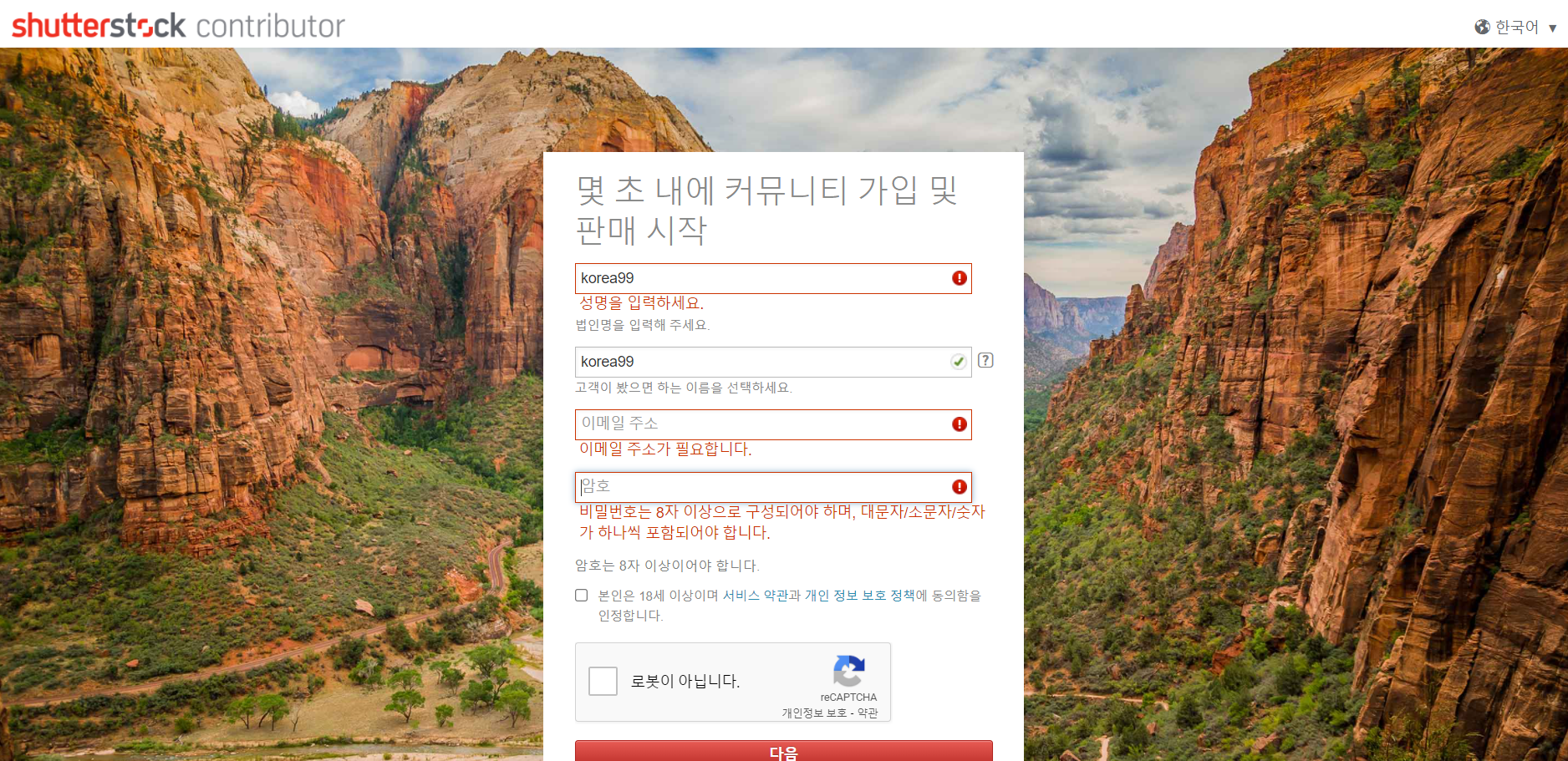
법인명은 오류가 나고 아래에 고객이 봤으면 하는 이름은 체크표시로 통과가 됩니다. 저도 이유를 몰랐었는데 유튜브에서 설명해주지 않는 부분을 혼자 터득해 겨우겨우 가입을 할 수 있었습니다.
여기서 가장 중요한 것은 띄어쓰기입니다. korea99를 이어서 쓰는 것이 아니라 숫자 99를 한번 띄어서 korea 99라고 적게 되면 바로 통과가 되는데요. 확인하시면 아래와 같이 통과된다는 것을 확인할 수 있습니다.
법인명 오류 수정 및 통과 (확인)
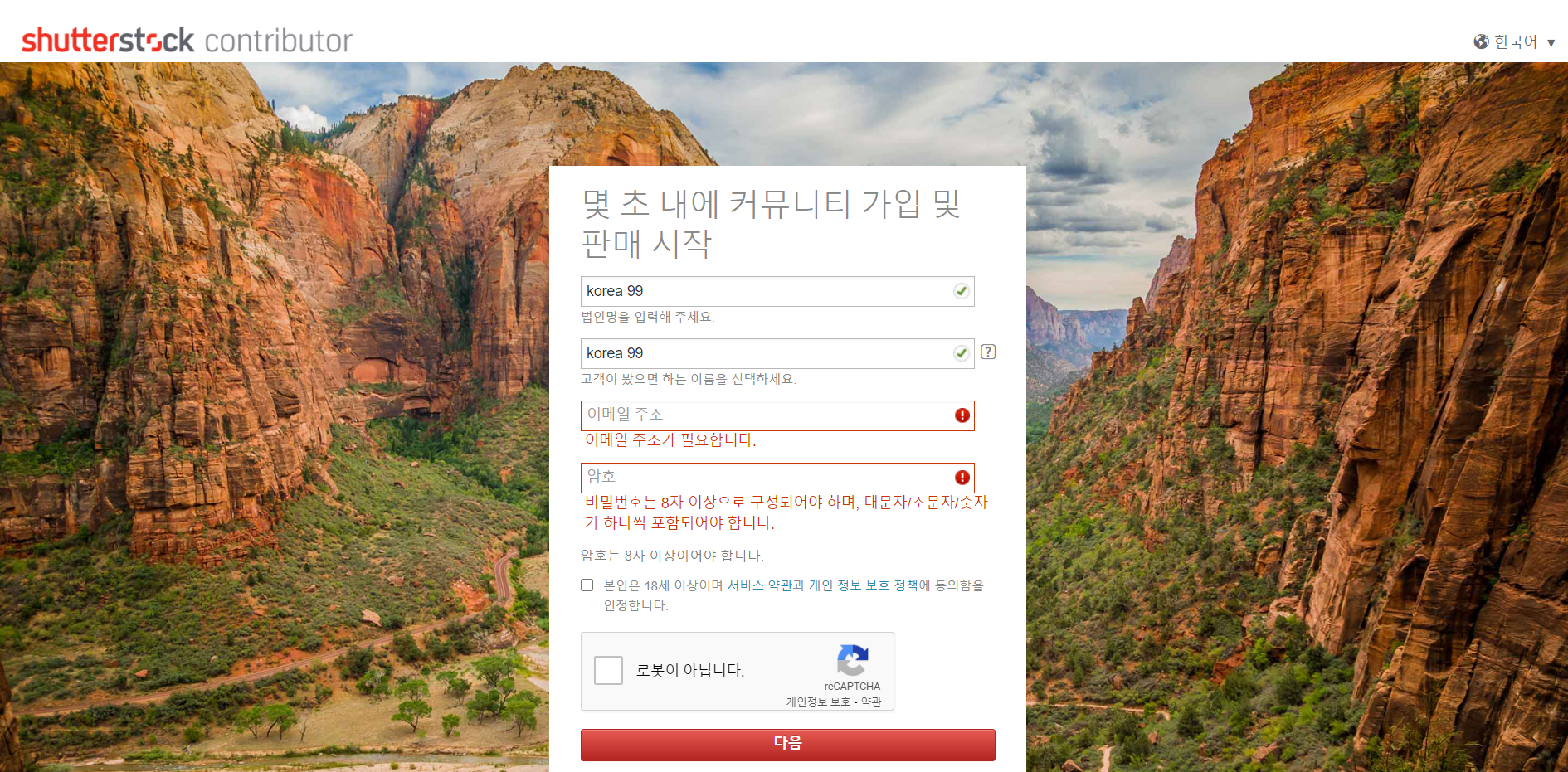
통과된 모습이 보이시나요? 어째서 띄어쓰기가 답인지는 이유를 잘 모르겠지만 유튜브에서도 설명 없이 화면만 넘어가기에 저 혼자 집요하게 관찰하다가 알게 되었습니다. 띄어쓰기가 답이었어요. 작가 등록 원하시는 분들은 띄어쓰기 유의하시길 바랄게요.
그리고 아래 이메일을 적으실 때 본인이 자주 쓰고 있는 이메일을 적어주셔야 합니다. 왜냐하면 이다음 절차에서는 해당 이메일로 접속하여 셔터 스톡에서 보내준 메일을 확인해야 가입이 마무리되기 때문입니다.
가입 확인 이메일 클릭

빈칸 4개를 다 입력하고'다음'을 누르면 위와 같이 내가 가입을 위해 적었던 이메일로 확인 알림이 옵니다. 그리고 안내 창에 있는 '여기를 클릭하여 이메일을 확인하세요' 절차를 끝까지 수행하시면 셔터 스톡 가입은 마무리가 됩니다.
6. 가입 완료 후 화면
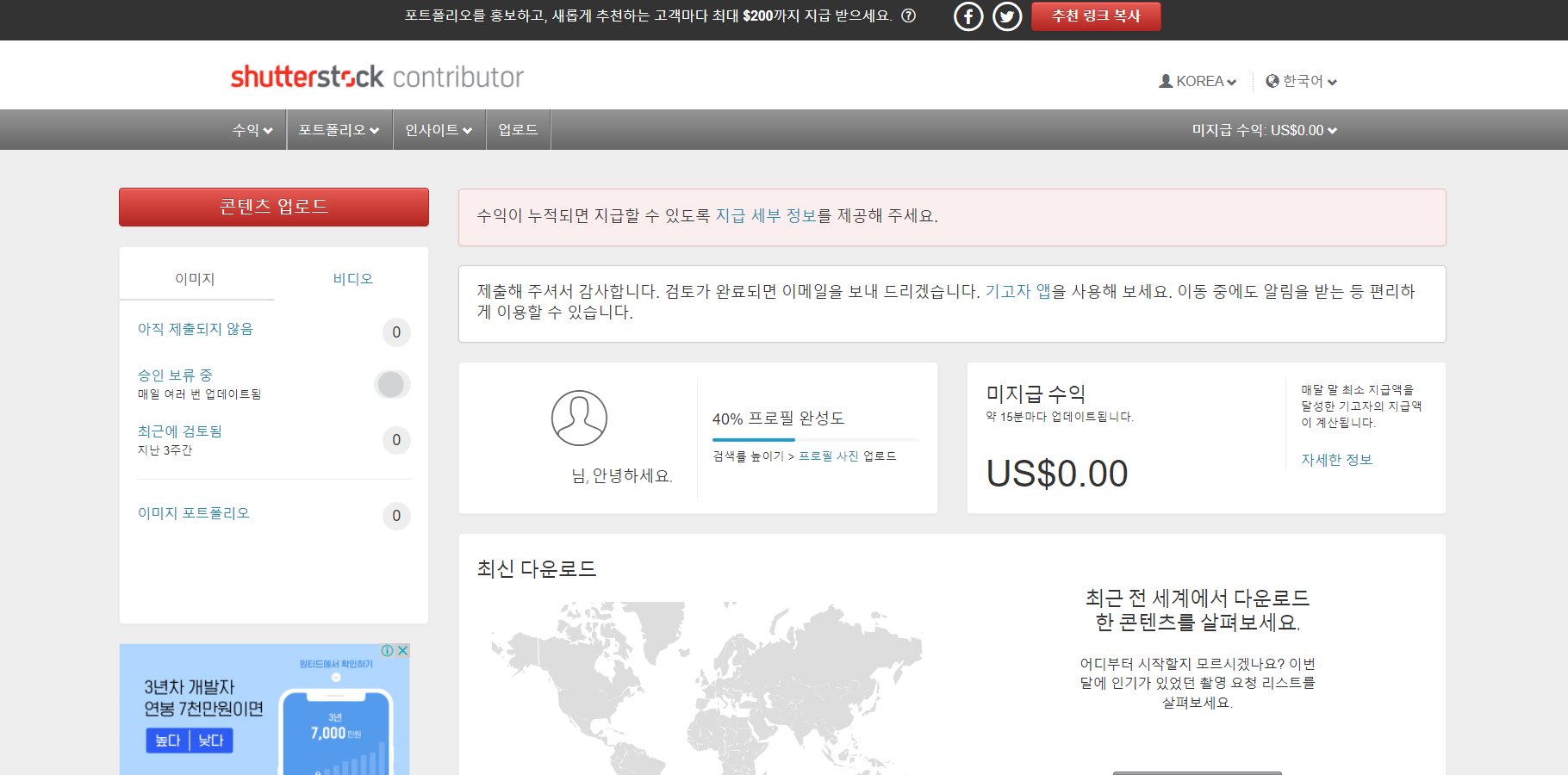
가입이 완료되면 다음과 같이 화면이 보입니다. 저도 막 시작단계라 아직 아무것도 없는데요. 꾸준하게 이어서 해보고 수익이 발생하면 리뷰 남겨보도록 하겠습니다.
다음 포스팅에서는 이미지/ 비디오 업로드 방법을 알려드릴게요. 프리뷰만 해본다면 가입 후에 사진을 올린다고 바로 수익이 발생할 수 있는 게 아니더라고요. 처음에 내가 올린 이미지 심사를 받고 그 이후에 공개되었을 때 셔터 스톡 이용자가 내 사진을 구매해야 수익이 생깁니다. 저도 현재 50장 안되게 사진을 올렸는데 아직 승인 보류 중입니다. 물론 어제 올려서 심사가 충분하지 않을 거예요. 홈페이지 안내에 따르면 5일 내에 심사가 마쳐진다고 합니다.
저는 이번에 시도하면서 알게 된 새로운 파이프라인이라 부업/재테크 관심 있는 분들은 한번 시도해보면 어떨까 합니다. 사진 찍는 걸 좋아하거나 상업적으로 쓸 수 있는 이미지들이 핸드폰 안에 있다면 얼른 도전해 보세요!
그리고 이미지를 통한 수익창출 홈페이지가 셔터 스톡 이외에도 다양하게 있는데요. 제가 가장 먼저 시작한 것이 해당 홈페이지여서 다른 사이트는 천천히 리뷰해보고자 합니다.
오늘은 여기까지 포스팅할게요. 궁금하셨던 분들은 궁금증이 풀리셨길 바라고 부업이나 재테크에 관심 있는 분들은 해당 글이 새로운 분야에 도전하는데 도움되셨길 바랍니다.
긴 글 읽어주셔서 감사합니다 :)
[셔터스톡] 이미지 /비디오 업로드 방법 (+ 이미지 검토기간 및 결과.)
안녕하세요 영이영이 입니다. [셔터 스톡] 이미지/ 비디오 업로드 방법, 이미지 검토기간과 결과 알려드릴게요. < 이미지 / 비디오 업로드 (방법+과정) > 1. 업로드할 이미지 준비. 셔터 스톡에 업
o-100.tistory.com
[셔터스톡] 단기간 수익 생겼습니다! + 세금 양식 작성 방법.
안녕하세요, 영이영이 입니다:) 오늘은 제목이 곧 내용일 듯합니다. 지난번 승인된 7개 사진 중에서 단기간에 팔린 이야기와 수익 발생 후 계좌로 받기 위한 세금 작성 방법 등을 알려드리겠습
o-100.tistory.com
[키워드 자동 태그 앱] 'Xpiks' 사용 방법 알려드릴게요!
안녕하세요, 영이영이 입니다:) 오늘은 키워드 자동 태그 앱 Xpiks 사용방법 알려드릴게요! 만약 컴퓨터에 Xpiks를 다운로드하지 않은 분이시라면 다운 사이트 먼저 알려드릴게요! 1. Xpiks 다운로드
o-100.tistory.com
'온라인 재택부업' 카테고리의 다른 글
| 드디어 애드센스 통과 했습니다!!! (+애드고시 통과 '좌절 금지' 포스팅) (32) | 2022.02.21 |
|---|---|
| [키워드 자동 태그 앱] 'Xpiks' 사용 방법 알려드릴게요! (0) | 2022.02.18 |
| [셔터스톡] 단기간 수익 생겼습니다! + 세금 양식 작성 방법. (13) | 2022.02.12 |
| [셔터스톡] 이미지 /비디오 업로드 방법 (+ 이미지 검토기간 및 결과.) (8) | 2022.02.08 |
| [애드센스 승인]이 떨어지는 그날까지 + 거절 사유. (22) | 2022.02.06 |




댓글